新しいデータソースの追加
VB2005以降、「新しいデータソースの追加」を使うと、SQL Serverの接続文字列が自動的に作成されます。
事前準備として、管理ツール「Microsoft SQL Server Management Studio」を使って、「販売管理データベース.mdf」を作成してください。テーブルは作成しなくても大丈夫です。
SQL Server 2008 Express 接続文字列自動生成
VB2010 Express Editionの「新しいデータソースの追加」を活用して、SQL Serverの接続文字列を自動的に作成します。
Visual Basic 2010 Express Editionを起動して、Windowsアプリケーションプロジェクトを選択し、新しいプロジェクトを作成します。
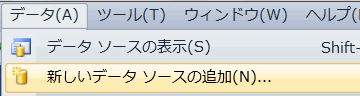
まず、メニュー[データ]-[新しいデータソースの追加]をクリックします。
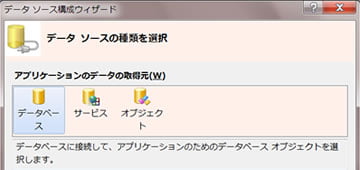
データソース構成ウィザードの「データソースの種類を選択」画面が表示されるので、アプリケーションのデータの取得元から[データベース]を選択して、[次へ]ボタンをクリックします。
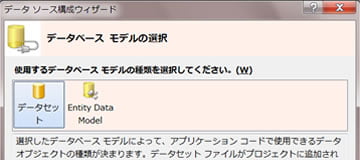
「データソース モデル選択」画面が表示されるので、[データセット]を選択して、[次へ]ボタンをクリックします。
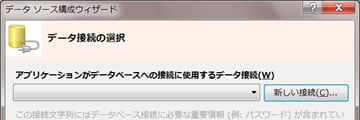
「データ接続の選択」画面が表示されるので、[新しい接続]ボタンをクリックします。
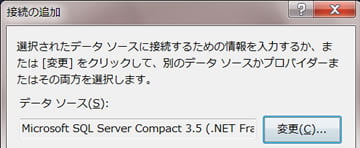
「接続の追加」画面が表示されたら、データソースの[変更]ボタンをクリックします。
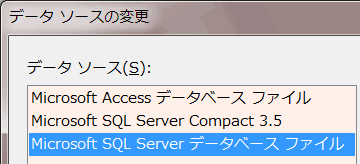
「データソースの変更」画面が表示されたら、[Microsoft SQL Server データベース ファイル (SqlClient)]を選択して、[OK]ボタンをクリックします。
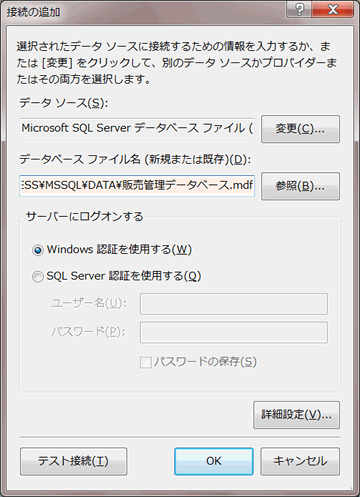
この変更によって、データソース構成ウィザードの「接続の追加」画面がSQL Server 用に変ります。
データソースが[Microsoft SQL Server データベース ファイル (SqlClient)]になっていることを確認します。
次に[参照]ボタンを押して、SQL Serverのデータベースファイル(拡張子.mdf)を選択します。
サーバーにログオンするの項目は、[Windows 認証を使用する]を選択します。
そして、[OK]ボタンをクリックします。
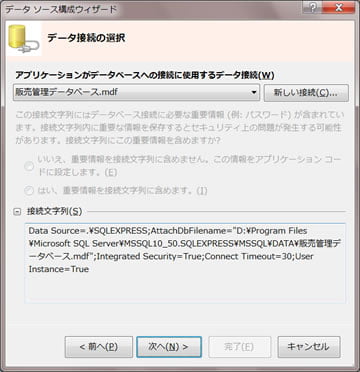
[データソース構成ウィザード]のデータ接続の選択画面に戻ったら、接続文字列の左にある[+]ボタンを押せば、接続文字列が表示できます。
この接続文字列をコピーして、データベースに接続するテストプログラムを作成します。
[次へ]ボタンを押して先に進めれば、接続文字列をapp.configファイルに保管することができます。